WordPressのメディアライブラリ正直、使いにくい・・・Wordpressを使用する上でよく使用する部分なのでなんとかならないかいつもストレスを感じていました。
とにかく同じ悩みがある方はぜひ下記のプラグインの導入を検討してみてください。
- FileBird
- Media File Renamer
- Enable Media Replace
FileBird
メディアライブラリをフォルダで整理WordPressプラグインになります。実際のパスは別の管理になっているので現在使用しているメディアがある状態でもパスの書き換えなどが不要。
トップページで使用しているデータなどをBLOG記事が多くなってから探そうと思ったりすると結構時間がかかったりしてイライラした記憶ないですが、これがあればジャンル分けしたフォルダに整理しておけるの大変助かります。
動画での紹介が上がっていたので、見てみてください。
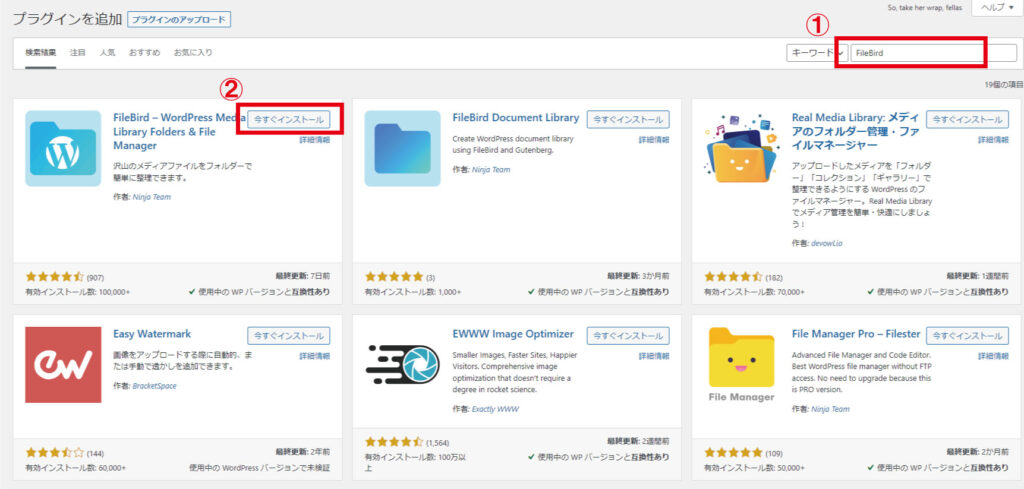
WordPressのダッシュボード→プラグインから「FlieBird]で検索。
「今すぐインストール」からインストール。
そのまま有効化するだけで特に設定はなし。
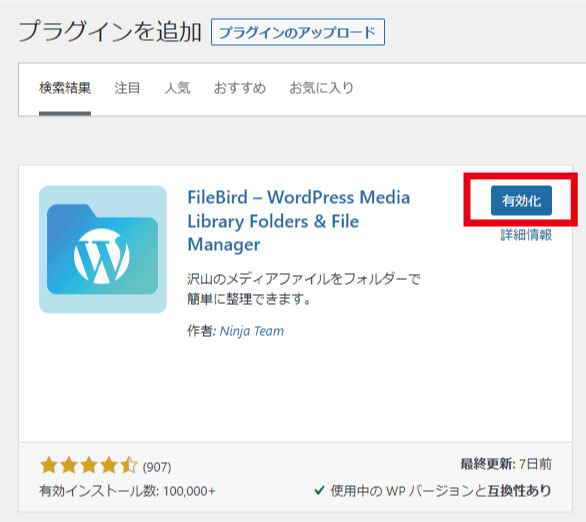
使い方は本当に簡単、通常のメディアを開くと左側に「新規フォルダー」とあるのでフォルダーを作成し、写真などをドラック&ドロップで整理するだけ、データをアップする際もどのフォルダーに保存するか選択できるのでほんと助かります。
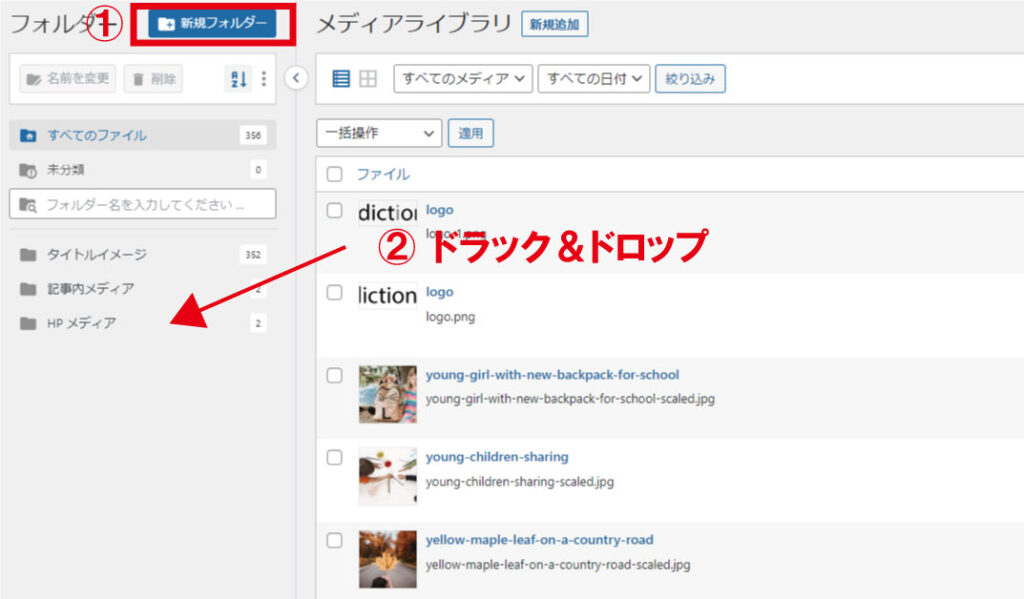
Media File Renamer
WordPressのメディアライブラリにアップしてあるファイルはリネームできなんです。すでにアップしたメディア(画像や動画)のファイル名を変更したい場合は、ファイル名を変更して再度アップしなおす必要があり結構手間。規則性をもってメディアを管理していた場合とかは、リネームできたらなぁってこと多いはず。
「Media File Renamer」は、アップロード済みのメディアのファイル名を変更できるプラグインになります。再アップする手間を無くして、メディアファイル内で直接リネームできて便利です。
できる機能としては下記内容です。
- 管理画面でメディアファイルをリネームできる
- メディアのタイトルに応じたファイル名にワンタッチで変更できる
- 設置済みのimgタグ内も自動で修正。←これはありがたい。リンク切れの発生をふせげますね。
まずはWORDPRESSのプラグイン画面から「Media File Renamer」を検索してインストール。
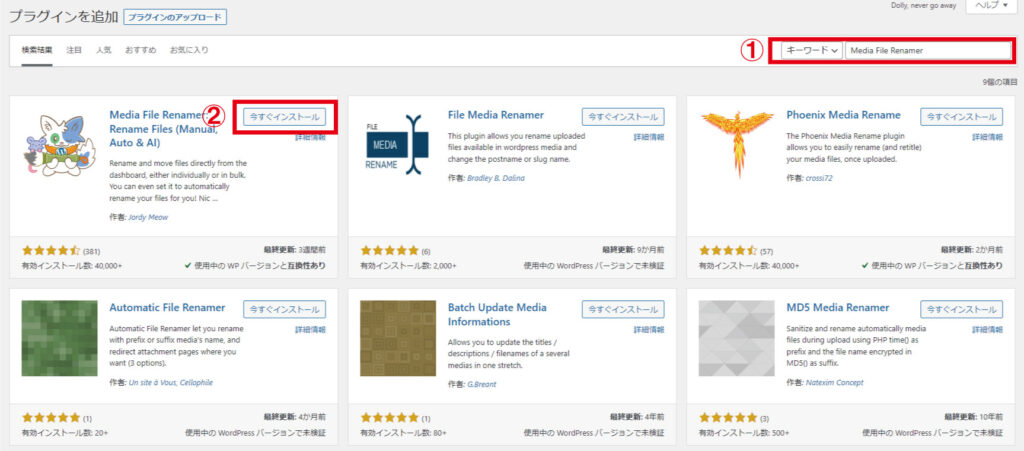
インストールが完了すれば有効化
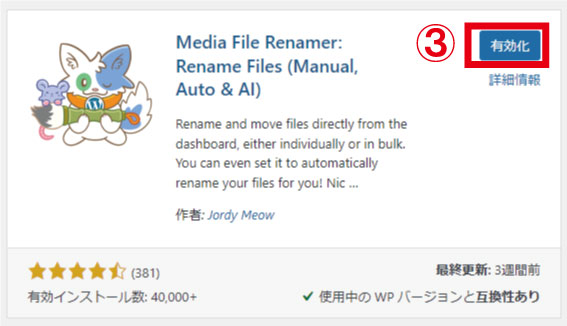
使い方はすごく簡単です。WORDPRESSのメニュー、メディアの下に「Renamer」とあるのでそこからアクセス。ファイル名を変更するだけです。
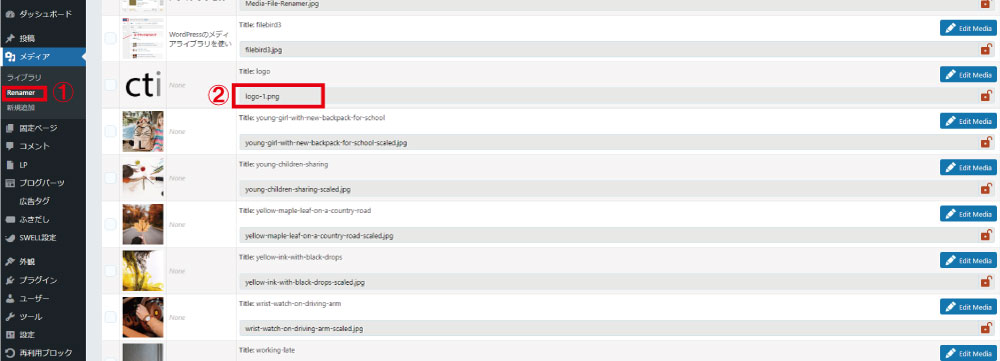
STEP2のところで編集ができない方は「Renamer」画面の上部にある「SETTING」からManualのRename FieldのEnableをチェックしてみてください。そのほかにも設定がいろいろできるみたいなのでお試しあれですね。
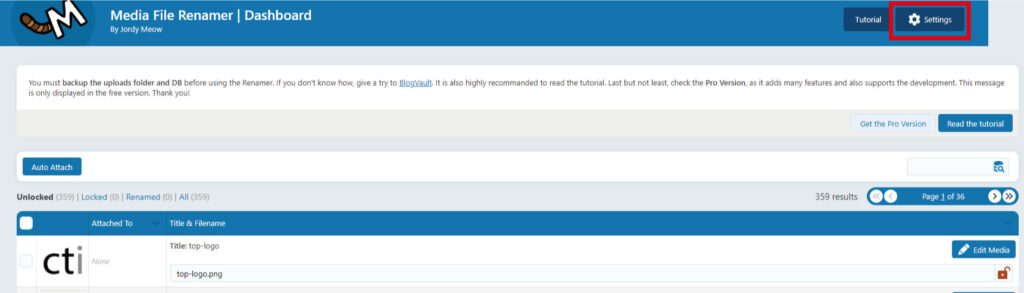
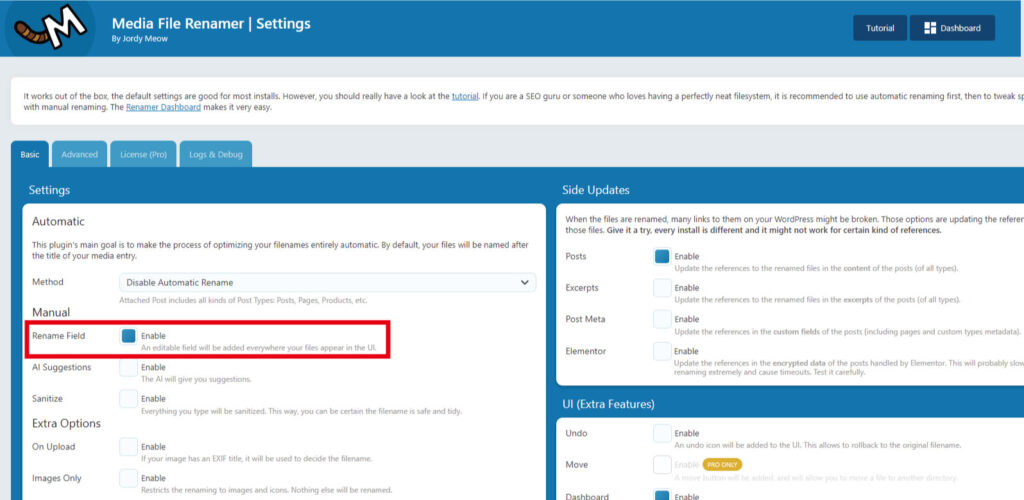
Enable Media Replace
Enable Media Replaceは一度アップロードした画像など置換できるプラグインになります。WORDPRESSの標準であってもいいのにと思う機能ですが今はプラグインで対応が可能です。
よく画像作成してアップロードしたけど修正が発生した場合、画像を差し替えるのに、新に画像をアップロードし記事のリンク自体を変更するという面倒な作業が不要になります。
まずはWORDPRESSのプラグイン画面から「Enable Media Replace」を検索してインストールして、有効かしてください。
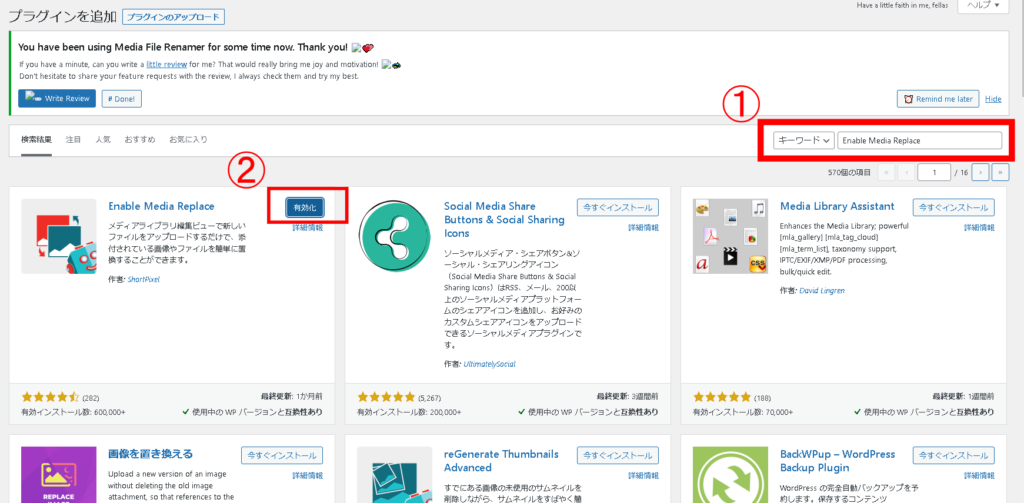
メディアファイルの編集画面にて「新しいファイルをアップロート」というボタンが表示されるようになっていますのでボタンを押下。
下の画像は緑色の●画像ですが、この置換機能を使用して黄色の●画像へ置換しようとしています。
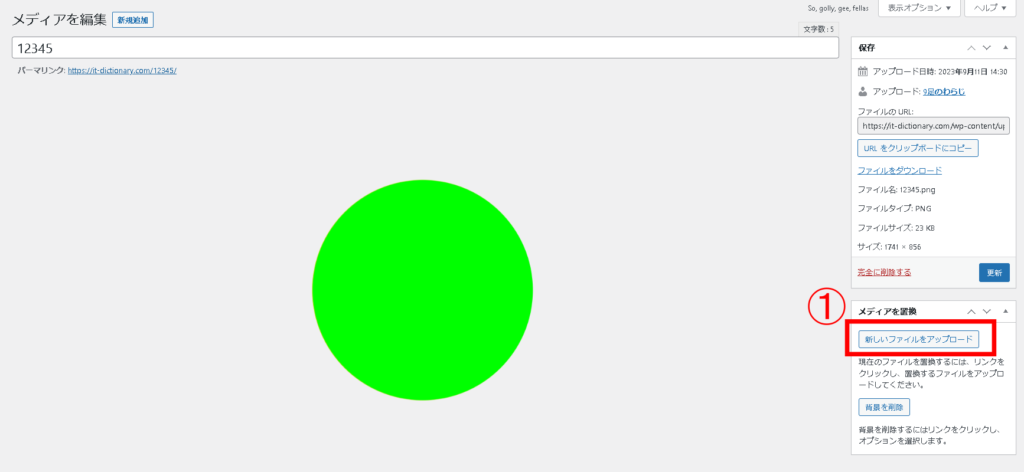

①を押下すると置き換える為のデータをPC内から選択できます。
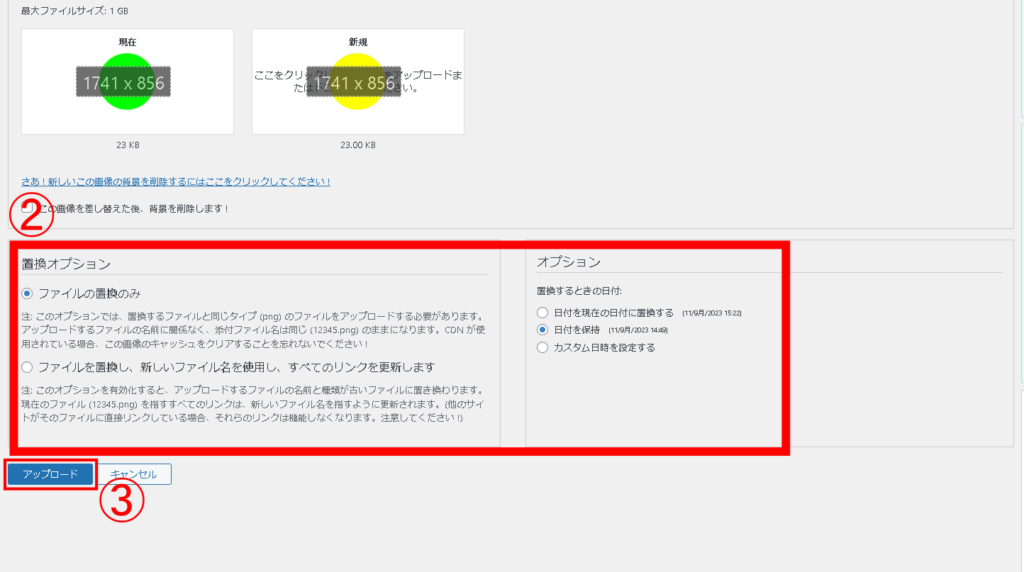




コメント